The instructions below will help you through the process of installing a UPS Thermal Printer.

Thermal printers use heat to produce an image on thermal printing paper. A wireless printer receives print jobs via a Wi-Fi or Bluetooth connection. How does a thermal printer work? Rather than relying on ink or toner, a thermal printer uses the application of intense heat on specially designed thermal paper to create an image. The thermal printers are very reliable as they don't need ink cartridges or ribbons. Apart from this, they are widely applicable as you can use them for printing receipts, tags, wristbands, barcodes, and labels. Since they are widely compatible, they can be used with Windows, Mac, IOS, and phone devices. More interestingly, the thermal.
This document contains:
E-Sword — the world's most popular PC Bible study software is now available on the world's most advanced desktop operating system! E-Sword X is a complete re-design of the PC version of e-Sword, capitalizing on what we have learned from 15 years of writing Bible software. E-Sword X is feature rich and user friendly. As your library grows you will appreciate the intuitive layout. Explore the world of Mac. Check out MacBook Pro, iMac Pro, MacBook Air, iMac, and more. Visit the Apple site to learn, buy, and get support. Start quickly with the most recent versions of Word, Excel, PowerPoint, Outlook, OneNote and OneDrive —combining the familiarity of Office and the unique Mac features you love. Work online or offline, on your own or with others in real time—whatever works for what you're doing. Download Skype for Windows, Mac or Linux today. Get Skype, free messaging and video chat app. Conference calls for up to 25 people. Download Skype for Windows, Mac or Linux today. This site uses cookies for analytics, personalized content and ads. By continuing to browse this site, you agree to this use. Malwarebytes for Mac scans and removes viruses, adware, ransomware, and other Mac malware, so you are protected and your Mac keeps running like a Mac.
Before Installing the UPS Thermal Printer
UPS.com supports printing to several makes and models of thermal printers. To make sure you are using a compliant printer, please select the link below.

For Windows® users (without Google Chrome): The following steps should be followed when setting up your thermal label printer for printing labels for UPS Internet or CampusShip shipping from a Windows PC:

- Download and install the UPS thermal printer drivers
- Enable the UPS Printer Applet
- Set your browser's pop-up blocker to accept pop-up windows from ups.com. UPS Internet Shipping and CampusShip use pop-up windows to display labels for printing
Speed up for mac. For Mac® users or Windows Google Chrome users: The following steps should be followed when setting-up your thermal label printer for printing labels for UPS Internet or CampusShip shipping from a Mac:
- Install your thermal printer.
- Enable the UPS Printer Applet.
- Set your browser's pop-up blocker to accept pop-up windows from ups.com. UPS Internet Shipping and CampusShip use pop-up windows to display labels for printing.
Installing the UPS Thermal Printer Driver with Windows
If using a Windows® operating system without the Google Chrome browser, to print with an Eltron or Zebra thermal printer you must install the drivers provided below; the driver provided with your printer will not work with UPS Internet Shipping or CampusShip. If you are using a different thermal printer, use the drivers that came with your printer and do not install the UPS Thermal Printer Drivers.
Note: Do not plug your printer into the computer until instructed to do so below.
The following instructions will help you download and install the UPS Thermal Printer drivers to your selected directory.
- Turn off the printer.
- Select the Download the UPS Thermal Printer Drivers link below.
- You may see one or more of the following windows based on your operating system and security settings; take the action listed for each window:
| Window | Action |
|---|---|
| File Download - Security Warning (typically with Run, Save, and Cancel buttons) | Select Run |
| Unknown Publisher Security Warning, 'Are you sure you want to run this software?' | Select Run |
- Select Unzip to extract the files. Once files are extracted, select the appropriate buttons to close the window.
- Right-click the Start menu and choose Explore or Open Windows Explorer, then navigate to C:Drivers UPS_5_1_7_certified_w10 and double-click the file setup.exe to start the Installation Utility
- You may see one or more of the following windows based on your operating system and security settings; take the action listed for each window:
| Window | Action |
|---|---|
| User Account | Select Yes |
| Zebra Printer Driver Installation | Select Install Zebra Printer |
- You will be prompted to choose your printer model from a list.
- Click Next after choosing your printer model.
- You may see one or more of the following windows based on your operating system and security settings; take the action listed for each window:
| Window | Action |
|---|---|
| Choose printer port | Select your port and click Next or Finish Note: Zebra ZP 450 printers are supplied with a USB printer cable, so you should choose an available USB port, for example USB001 if it is available |
| Confirm Printer Name | Do not change name; click Next |
| Printer Driver Found | Choose Update the driver and click Next |
| Windows Security | Choose Install this driver software anyway |
| Program Compatibility Assistant | Choose This program installed correctly |
- Connect the printer to your computer and turn on the printer power; wait for the green light to turn on indicating the printer is ready.
- The thermal printer is now installed; set up your thermal printer using the instructions in the printer guide.
- If the Found New Hardware wizard appears; click Cancel and do not install the software.
- See below for instructions to use the UPS Printer Applet.
Download the UPS Thermal Printer Driver
| Download Tool | |||
|---|---|---|---|
| File Name | File Format | File Size | Download |
| Zebra File Format: File Size:11.3MB Download: | 11.3MB | ||
| Bixolon for Windows File Format: File Size:8MB Download: | 8MB | ||
| Bixolon for Mac File Format: File Size:3.6MB Download: | 3.6MB |
Installing your Thermal Printer on a Mac
The UPS Thermal printer applet supports printing to a thermal printer from your Mac if it meets the following requirements:
MAC Thermal Printer Installation
- Connect your Thermal Printer to your MAC using the USB cable
- Turn on the Thermal Printer so the light on top is a steady green
- Download the UPS Thermal Printer Installation package from this link
- Double click the UPS Thermal Printing-3.0.0.dmg package
- Drag the UPS Thermal Printing.app into the Applications folder
- Open the Launch Pad and click the UPS Thermal Printing.app to run the application

It is possible the application will be require MAC security settings to be updated if the application is rejected. In order to resolve this issue:
- Open System Preferences
- Open Security & Privacy
- Select the General tab
- At the bottom, the blocked application will appear
- Select ‘Anywhere'
- At the prompts, click Approve, Allow, or Run
It is possible the CUPS MAC printer setup interface may not load. In order to load the interface manually, open any browser and type localhost:631 in the address bar:
- The default browser will open with the MAC CUPS Printer Install interface
- Review the installed printers
- Click the Administration tab
- Click the Add Printer button
- Select your thermal printer from the 'Local Printers' section
- Click the Continue button
- Remove any pre-populated content, and complete the fields.
- Enter Printer 'Name'
- Example 'ZP450'
- Enter Description
- Example 'Thermal Printer'
- Enter Location
- Example 'Office, Mac1'
- Document location name for future reference.
- Click Continue again on the next screen
- Click the Select Another Make/Manufacturer button
- Continue to the next step
- Select Raw as the 'Make'
- Click Continue
- Select Raw Queue(en) as the 'Model'
- Click Add Printer
- Select Set Default Options
- System should display 'the printer default options have been set successfully'
- Next, follow the instructions below to add Class
Instructions for adding Class
- Click the Administration tab
- Click the Add Class Button
- Remove pre-populated content (if any), and complete the fields.
- Enter a Class 'Name.' (Do not enter the PRINTER name. The PRINTER and CLASS name are case-sensitive.)
- For example: ZebraClass
- Enter a CLASS 'Description.'
- For example: Zebra Printer Class
Thermal Label Printer
Note: Do NOT use the words Eltron or UPS in the Class Name or Description fields.
- Enter a CLASS 'Location.'
We recommend the CLASS Location name matches the PRINTER Location name.
- For example: Mac1
- Select the printer from the Member's list.
- Click the Add Class button.
- A confirmation window will briefly appear, followed by the Administration window.
Set the UPS Thermal Printing application to start on login
- Select 'System Preferences' from the Apple menu
- Select 'Users & Groups' and select the 'Login Items' tab
- Click the '+' symbol to add an application
- Select the UPS Thermal Printing.app and click 'Add'
NOTE: Once the application is added you may close this window
Thermal Transfer Printer
Using the UPS Thermal Printing app in Chrome, Firefox, and Opera
- Log into 'ups.com'
- Print a Thermal Label
Using the UPS Thermal Printing app in Safari
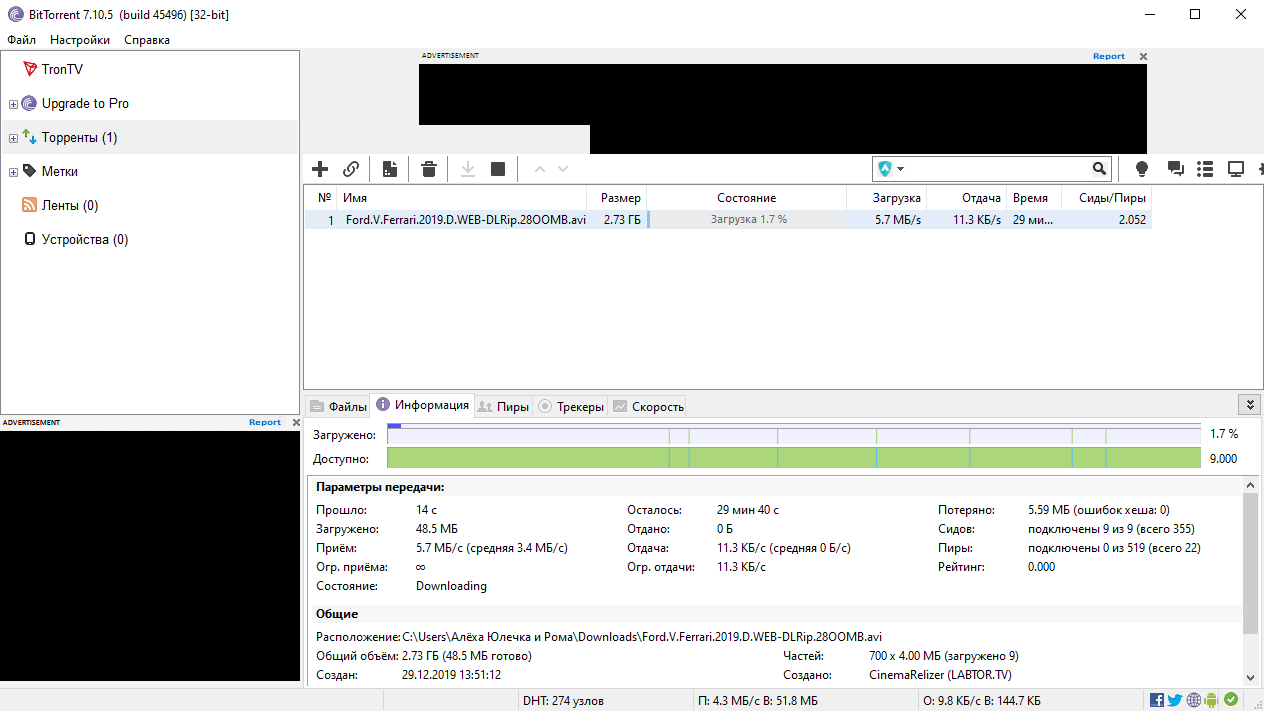
Thermal printers use heat to produce an image on thermal printing paper. A wireless printer receives print jobs via a Wi-Fi or Bluetooth connection. How does a thermal printer work? Rather than relying on ink or toner, a thermal printer uses the application of intense heat on specially designed thermal paper to create an image. The thermal printers are very reliable as they don't need ink cartridges or ribbons. Apart from this, they are widely applicable as you can use them for printing receipts, tags, wristbands, barcodes, and labels. Since they are widely compatible, they can be used with Windows, Mac, IOS, and phone devices. More interestingly, the thermal.
This document contains:
E-Sword — the world's most popular PC Bible study software is now available on the world's most advanced desktop operating system! E-Sword X is a complete re-design of the PC version of e-Sword, capitalizing on what we have learned from 15 years of writing Bible software. E-Sword X is feature rich and user friendly. As your library grows you will appreciate the intuitive layout. Explore the world of Mac. Check out MacBook Pro, iMac Pro, MacBook Air, iMac, and more. Visit the Apple site to learn, buy, and get support. Start quickly with the most recent versions of Word, Excel, PowerPoint, Outlook, OneNote and OneDrive —combining the familiarity of Office and the unique Mac features you love. Work online or offline, on your own or with others in real time—whatever works for what you're doing. Download Skype for Windows, Mac or Linux today. Get Skype, free messaging and video chat app. Conference calls for up to 25 people. Download Skype for Windows, Mac or Linux today. This site uses cookies for analytics, personalized content and ads. By continuing to browse this site, you agree to this use. Malwarebytes for Mac scans and removes viruses, adware, ransomware, and other Mac malware, so you are protected and your Mac keeps running like a Mac.
Before Installing the UPS Thermal Printer
UPS.com supports printing to several makes and models of thermal printers. To make sure you are using a compliant printer, please select the link below.
For Windows® users (without Google Chrome): The following steps should be followed when setting up your thermal label printer for printing labels for UPS Internet or CampusShip shipping from a Windows PC:
- Download and install the UPS thermal printer drivers
- Enable the UPS Printer Applet
- Set your browser's pop-up blocker to accept pop-up windows from ups.com. UPS Internet Shipping and CampusShip use pop-up windows to display labels for printing
Speed up for mac. For Mac® users or Windows Google Chrome users: The following steps should be followed when setting-up your thermal label printer for printing labels for UPS Internet or CampusShip shipping from a Mac:
- Install your thermal printer.
- Enable the UPS Printer Applet.
- Set your browser's pop-up blocker to accept pop-up windows from ups.com. UPS Internet Shipping and CampusShip use pop-up windows to display labels for printing.
Installing the UPS Thermal Printer Driver with Windows
If using a Windows® operating system without the Google Chrome browser, to print with an Eltron or Zebra thermal printer you must install the drivers provided below; the driver provided with your printer will not work with UPS Internet Shipping or CampusShip. If you are using a different thermal printer, use the drivers that came with your printer and do not install the UPS Thermal Printer Drivers.
Note: Do not plug your printer into the computer until instructed to do so below.
The following instructions will help you download and install the UPS Thermal Printer drivers to your selected directory.
- Turn off the printer.
- Select the Download the UPS Thermal Printer Drivers link below.
- You may see one or more of the following windows based on your operating system and security settings; take the action listed for each window:
| Window | Action |
|---|---|
| File Download - Security Warning (typically with Run, Save, and Cancel buttons) | Select Run |
| Unknown Publisher Security Warning, 'Are you sure you want to run this software?' | Select Run |
- Select Unzip to extract the files. Once files are extracted, select the appropriate buttons to close the window.
- Right-click the Start menu and choose Explore or Open Windows Explorer, then navigate to C:Drivers UPS_5_1_7_certified_w10 and double-click the file setup.exe to start the Installation Utility
- You may see one or more of the following windows based on your operating system and security settings; take the action listed for each window:
| Window | Action |
|---|---|
| User Account | Select Yes |
| Zebra Printer Driver Installation | Select Install Zebra Printer |
- You will be prompted to choose your printer model from a list.
- Click Next after choosing your printer model.
- You may see one or more of the following windows based on your operating system and security settings; take the action listed for each window:
| Window | Action |
|---|---|
| Choose printer port | Select your port and click Next or Finish Note: Zebra ZP 450 printers are supplied with a USB printer cable, so you should choose an available USB port, for example USB001 if it is available |
| Confirm Printer Name | Do not change name; click Next |
| Printer Driver Found | Choose Update the driver and click Next |
| Windows Security | Choose Install this driver software anyway |
| Program Compatibility Assistant | Choose This program installed correctly |
- Connect the printer to your computer and turn on the printer power; wait for the green light to turn on indicating the printer is ready.
- The thermal printer is now installed; set up your thermal printer using the instructions in the printer guide.
- If the Found New Hardware wizard appears; click Cancel and do not install the software.
- See below for instructions to use the UPS Printer Applet.
Download the UPS Thermal Printer Driver
| Download Tool | |||
|---|---|---|---|
| File Name | File Format | File Size | Download |
| Zebra File Format: File Size:11.3MB Download: | 11.3MB | ||
| Bixolon for Windows File Format: File Size:8MB Download: | 8MB | ||
| Bixolon for Mac File Format: File Size:3.6MB Download: | 3.6MB |
Installing your Thermal Printer on a Mac
The UPS Thermal printer applet supports printing to a thermal printer from your Mac if it meets the following requirements:
MAC Thermal Printer Installation
- Connect your Thermal Printer to your MAC using the USB cable
- Turn on the Thermal Printer so the light on top is a steady green
- Download the UPS Thermal Printer Installation package from this link
- Double click the UPS Thermal Printing-3.0.0.dmg package
- Drag the UPS Thermal Printing.app into the Applications folder
- Open the Launch Pad and click the UPS Thermal Printing.app to run the application
It is possible the application will be require MAC security settings to be updated if the application is rejected. In order to resolve this issue:
- Open System Preferences
- Open Security & Privacy
- Select the General tab
- At the bottom, the blocked application will appear
- Select ‘Anywhere'
- At the prompts, click Approve, Allow, or Run
It is possible the CUPS MAC printer setup interface may not load. In order to load the interface manually, open any browser and type localhost:631 in the address bar:
- The default browser will open with the MAC CUPS Printer Install interface
- Review the installed printers
- Click the Administration tab
- Click the Add Printer button
- Select your thermal printer from the 'Local Printers' section
- Click the Continue button
- Remove any pre-populated content, and complete the fields.
- Enter Printer 'Name'
- Example 'ZP450'
- Enter Description
- Example 'Thermal Printer'
- Enter Location
- Example 'Office, Mac1'
- Document location name for future reference.
- Click Continue again on the next screen
- Click the Select Another Make/Manufacturer button
- Continue to the next step
- Select Raw as the 'Make'
- Click Continue
- Select Raw Queue(en) as the 'Model'
- Click Add Printer
- Select Set Default Options
- System should display 'the printer default options have been set successfully'
- Next, follow the instructions below to add Class
Instructions for adding Class
- Click the Administration tab
- Click the Add Class Button
- Remove pre-populated content (if any), and complete the fields.
- Enter a Class 'Name.' (Do not enter the PRINTER name. The PRINTER and CLASS name are case-sensitive.)
- For example: ZebraClass
- Enter a CLASS 'Description.'
- For example: Zebra Printer Class
Thermal Label Printer
Note: Do NOT use the words Eltron or UPS in the Class Name or Description fields.
- Enter a CLASS 'Location.'
We recommend the CLASS Location name matches the PRINTER Location name.
- For example: Mac1
- Select the printer from the Member's list.
- Click the Add Class button.
- A confirmation window will briefly appear, followed by the Administration window.
Set the UPS Thermal Printing application to start on login
- Select 'System Preferences' from the Apple menu
- Select 'Users & Groups' and select the 'Login Items' tab
- Click the '+' symbol to add an application
- Select the UPS Thermal Printing.app and click 'Add'
NOTE: Once the application is added you may close this window
Thermal Transfer Printer
Using the UPS Thermal Printing app in Chrome, Firefox, and Opera
- Log into 'ups.com'
- Print a Thermal Label
Using the UPS Thermal Printing app in Safari
The most trusted torrent clients for Mac in the world. Bi t Torrent Web. The easy-to-use online torrent downloader and player for Mac. Having trouble installing on Mac? Find the solution here. Bi t Torrent Classic (Stable ) The original desktop torrent client for Mac. Search for torrents and play them right in your browser. The fastest, easiest, most enjoyable way to get torrents, period. Download µTorrent Web. Having trouble installing on Mac? Find the solution here. ΜTorrent Stable (1.8.7 build 45548) For Mac (4.07 MB) English (US) - May 20, 2020.
- Log into 'ups.com'
- Try to print a Thermal Label
- If the 'Missing Plugin' message appears
- Click 'Missing Plugin'
- Click 'More Info' to view the 'Java Download for OS X'
- Click 'Agree and Start Free Download'
- Select the jre.dmg file and install Java
Setting Preferences in Safari
- Select 'Preferences' from the Safari menu
- Select 'Websites' from the menu bar
- Select 'Java' in the Plugin section on the left navigation bar
- Select 'ups.com' in the 'Configured Websites' window on the right
- Hold down the 'Option' key and click the drop down arrow next to 'ups.com'
- Uncheck 'Run in Safe Mode'
- If prompted with a message to 'trust ups.com to run 'Java' select 'Trust'
- If, upon printing a label, a security risk pop-up message pops up, click the checkbox to accept the Terms and Conditions and select 'Run'
Printing using the UPS Thermal Printer Applet
The UPS Thermal printer applet supports printing to any supported thermal printer model from any browser or operating system. To use the applet you must have Version 7 of Java installed on your PC. You can check your version at http://www.java.com. Click the 'Do I have Java' link, then click 'Verify Java Version' link. If Java is not installed, click the Download Java button and follow the prompts to install it.
Using the UPS Thermal Printer Applet
- Install the UPS Thermal Printer Driver using the steps previously provided on this page
- Log in to ups.com
- Mouse over the Shipping tab at the top of the page and select Set Preferences in the drop-down menu
Note: If you are a CampusShip user, click the My Settings button and select Edit Shipping Preferences - Select View/Edit in the Printing Preferences section
- Click the thermal label check boxes:
- Use my thermal printer to print labels
- Use my UPS thermal printer to print receipts
- Click Print a Sample Label
The 'Do you want to run this application?' window will appear - Click the 'Do not show this again for apps from the publisher and language above'. check box
- Click 'Run'
- The 'Allow access to the following application form' window will appear. Click the 'Do not show this again for this app and website' check box. Click 'OK'.
- The 'Applet has requested access to the printer' window will appear. Click the 'Always allow this applet to access the printer' check box. Click 'OK'.
- Allow a few moments for the printer selection to appear in the Print Label window. Select your printer name. The label will print.
The first time you print a label, you may see one or more of the following windows. Take the action listed in the table below:
Cheapest Thermal Printer
| Window | Action |
|---|---|
| Digital Signature | Click 'Always trust content from this publisher' |
| Java Add-on | Click Enable |
| Security | Click Enable, then Run |
Troubleshooting:
- If the label pop-up window does not appear, make sure that pop-ups from ups.com are allowed by your browser.
- If you do not have Version 7 of Java, the label will not print. To install an updated version of Java, go to www.java.com.
- If you have the correct version of Java, clear your browser's temporary Internet files and try again.
